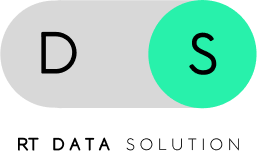check & control
Инструкция для пользователей демостенда
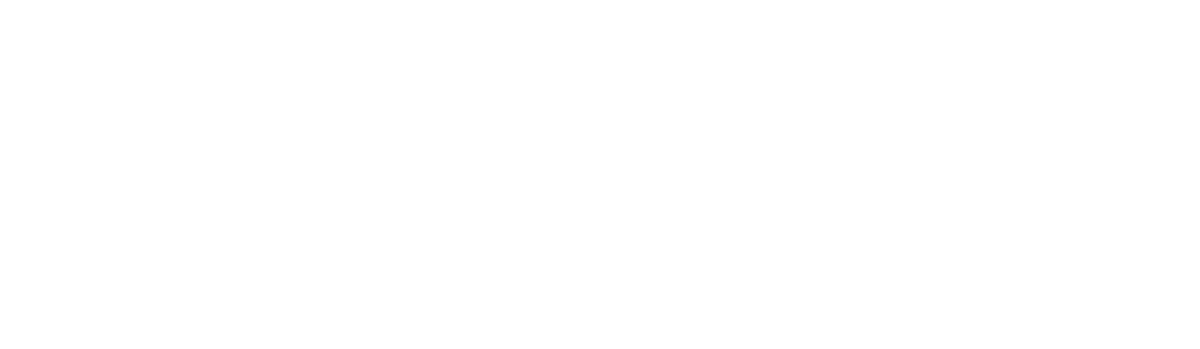
Раздел в работе
Инструкция по использованию сценария появится в ближайшее время.
Вы можете написать нам на support@datasolution.team для получения дополнительной информации.
Вы можете написать нам на support@datasolution.team для получения дополнительной информации.
Проверка ресторанов
Схема настроенного сценария
На демостенде настроен сценарий имитирующий проверку ресторана, после чего директор ресторана получает в мобильном приложении результаты проверки на ознакомление с возможностью апелляции. Завершает весь процесс финальное подтверждение результатов проверки и формирование итогового акта.
Результаты всех выполненных на демо проверок агрегируются в единой отчетности.
Для удобства пользователя демостенда на всех этапах участвует один исполнитель.
Результаты всех выполненных на демо проверок агрегируются в единой отчетности.
Для удобства пользователя демостенда на всех этапах участвует один исполнитель.
1
Инициация проверки в системе
2
Проведение проверки сотрудниками
Проверка заведения на соответствие принятым стандартам.
Проверяющий указывает найденные нарушения и оставляет комментарии.
Проверяющий указывает найденные нарушения и оставляет комментарии.
3
Апелляция результатов проверки
Директор ресторана получает в мобильном приложении результаты проверки и может с ними или согласиться или привести обоснование некорректности выставленной оценки.
4
Итоговое выставление оценок
Проверяющий ознакамливается с аргументами директора ресторана и принимает итоговое решение на предмет соответствия параметра принятым стандартам.
5
Формирование итогового акта проверки
6
Просмотр агрегированных данных в отчетности
Как запустить проверку?
В выпадающем списке выберите объект, в котором вы хотите провести проверку (нажмите «Изменить»).
В выпадающем списке укажите пользователя, которому необходимо назначить проверку (укажите себя).
Сохраните запись с проверкой.
В выпадающем списке укажите пользователя, которому необходимо назначить проверку (укажите себя).
Сохраните запись с проверкой.
После создания записи с данными по новой проверке необходимо найти эту запись.
Для более удобного поиска можно воспользоваться настроенными фильтрами и указать ФИО вашего пользователя.
После настройки фильтра необходимо нажать «Применить».
Необходимо выбрать ту запись, у которой не заполнено поле ID проверки, которая используется как флаг работы с данной проверкой и нажать "Запустить проверку".
p.s.: Запуск проверки может быть настроен по расписанию, по признаку из внешней системы и другим способом. В данном демонстрационном сценарии для удобства пользователей выбран запуск в ручном режиме.
На мобильное устройство придет уведомление выбранному пользователю о необходимости произвести проверку.
Для более удобного поиска можно воспользоваться настроенными фильтрами и указать ФИО вашего пользователя.
После настройки фильтра необходимо нажать «Применить».
Необходимо выбрать ту запись, у которой не заполнено поле ID проверки, которая используется как флаг работы с данной проверкой и нажать "Запустить проверку".
p.s.: Запуск проверки может быть настроен по расписанию, по признаку из внешней системы и другим способом. В данном демонстрационном сценарии для удобства пользователей выбран запуск в ручном режиме.
На мобильное устройство придет уведомление выбранному пользователю о необходимости произвести проверку.
Если нужна проверка по другому адресу?
Для добавления нового адреса перейдите в реестр «Добавить ресторан в список проверок» и заполните все необходимые поля. После сохранения записи с данными ресторана необходимо запустить процесс его добавления в список объектов проверки.
Важно: необходимо внимательно заполнить широту и долготу, чтобы точка оказалась в нужном месте.
После сохранения записи необходимо заново ее открыть и нажать "Добавить объект".
Важно: необходимо внимательно заполнить широту и долготу, чтобы точка оказалась в нужном месте.
После сохранения записи необходимо заново ее открыть и нажать "Добавить объект".
Выполнение проверки
В мобильном приложении появится созданная проверка на вкладке «МОИ».
Проверку можно найти или на карте в соответствии с созданным объектом или посмотреть в виде списка все доступные проверки.
Для начала работ нажмите на кнопку «Приступить».
Проверку можно найти или на карте в соответствии с созданным объектом или посмотреть в виде списка все доступные проверки.
Для начала работ нажмите на кнопку «Приступить».
В процессе проверки пользователю отображаются подсказки, а также можно прикреплять дополнительные комментарии и фотоматериалы.
Для отправки проверки необходимо перейти на экран с заданием, нажать «Действия» в правом верхнем углу и выбрать «Завершить и отправить».
Для отправки проверки необходимо перейти на экран с заданием, нажать «Действия» в правом верхнем углу и выбрать «Завершить и отправить».
Формирование предварительного акта
По результатам проверки присутствует возможность сформировать предварительный акт с результатами проверки, в который в автоматическом режиме будут подставлены ранее заполненные данные.
Для того, чтобы сформировать отчет по результатам проверки необходимо нажать на «Печатные формы» до того, как проверка была отправлена.
Для того, чтобы сформировать отчет по результатам проверки необходимо нажать на «Печатные формы» до того, как проверка была отправлена.
Просмотр результатов проверки
В рамках настроенного сценария у пользователя есть возможность просмотреть результаты произведенной проверки и отметить пункты, с которыми он не согласен, а также прикрепить материалы, подтверждающие некорректность выставленной оценки.
Итоговое подтверждение результатов
В веб-интерфейсе пользователю доступно итоговое подтверждение результатов проверки "Контроль за исправлением ошибок по итогам проверка ресторана", на основании которого формируется итоговый результат.
Для этого необходимо перейти в раздел «Задания» в верхнем левом углу.
Пользователю доступна информация по каждому пункту из результатов проверки и апелляции менеджера ресторана.
Пользователь вправе согласится с изменением оценки на основании данных от менеджера или отклонить.
Для этого необходимо перейти в раздел «Задания» в верхнем левом углу.
Пользователю доступна информация по каждому пункту из результатов проверки и апелляции менеджера ресторана.
Пользователь вправе согласится с изменением оценки на основании данных от менеджера или отклонить.
Формирование итогового акта
После заполнения итоговой оценки по всем параметрам пользователь может в веб-интерфейсе сформировать печатную форму аналогичную той, что была в мобильном приложении.
Отличие в том, что в данной все результаты итоговые и не подлежат изменению, а также отображаются комментарии проверяющего и директора.
Отличие в том, что в данной все результаты итоговые и не подлежат изменению, а также отображаются комментарии проверяющего и директора.
Отчетность
В разделе «Отчетность» пользователю доступны настроенные табличные отчеты.
Для добавления дополнительных отчетов необходимо обратиться на support@datasolution.team
Для добавления дополнительных отчетов необходимо обратиться на support@datasolution.team
Как посмотреть итоговые оценки
В итоговом отчете в системе выводятся все совершенные и назначенные проверки, а также итоговое количество баллов по проверке.
В случае заинтересованности конкретной проверкой, возможно нажать на ее ID и пользователь будет направлен на детализацию данных.
В случае заинтересованности конкретной проверкой, возможно нажать на ее ID и пользователь будет направлен на детализацию данных.
Где увидеть детали по проверке?
В детализированном отчете выводится вся история по проверке – кто поставил какую оценку, какой комментарий был дал, какие фотографии были прикреплены по каждому параметру.
Проверка объектов строительства
Схема настроенного сценария
На демостенде настроен сценарий имитирующий проверку объекта строительства (или любого другого объекта), по результатам которой формируется итоговый акт с подсчетом в нем результатов проверки.
Результаты всех выполненных на демо проверок агрегируются в единой отчетности.
Для удобства пользователя демостенда на всех этапах участвует один исполнитель.
Результаты всех выполненных на демо проверок агрегируются в единой отчетности.
Для удобства пользователя демостенда на всех этапах участвует один исполнитель.
1
Инициация проверки сотрудниками технического надзора
2
Проведение проверки сотрудниками технического надзора
3
Формирование итогового акта по результатам проверки
4
Просмотр агрегированных данных в отчетности
Как запустить проверку?
В выпадающем списке выберите объект, в котором вы хотите провести проверку (нажмите «Изменить»).
В выпадающем списке укажите пользователя, которому необходимо назначить проверку (укажите себя).
Сохраните запись с проверкой.
В выпадающем списке укажите пользователя, которому необходимо назначить проверку (укажите себя).
Сохраните запись с проверкой.
После создания записи с данными по новой проверке необходимо найти эту запись.
Для более удобного поиска можно воспользоваться настроенными фильтрами и указать ФИО вашего пользователя.
После настройки фильтра необходимо нажать «Применить».
Необходимо выбрать ту запись, у которой не заполнено поле ID проверки, которая используется как флаг работы с данной проверкой и нажать "Запустить проверку".
p.s.: Запуск проверки может быть настроен по расписанию, по признаку из внешней системы и другим способом. В данном демонстрационном сценарии для удобства пользователей выбран запуск в ручном режиме.
На мобильное устройство придет уведомление выбранному пользователю о необходимости произвести проверку.
Для более удобного поиска можно воспользоваться настроенными фильтрами и указать ФИО вашего пользователя.
После настройки фильтра необходимо нажать «Применить».
Необходимо выбрать ту запись, у которой не заполнено поле ID проверки, которая используется как флаг работы с данной проверкой и нажать "Запустить проверку".
p.s.: Запуск проверки может быть настроен по расписанию, по признаку из внешней системы и другим способом. В данном демонстрационном сценарии для удобства пользователей выбран запуск в ручном режиме.
На мобильное устройство придет уведомление выбранному пользователю о необходимости произвести проверку.
Если нужна проверка по другому адресу?
Для добавления нового адреса перейдите в реестр «Добавление нового объекта» и заполните все необходимые поля. После сохранения записи с данными ресторана необходимо запустить процесс его добавления в список объектов проверки.
Важно: необходимо внимательно заполнить широту и долготу, чтобы точка оказалась в нужном месте.
После сохранения записи необходимо заново ее открыть и нажать "Добавить объект".
Важно: необходимо внимательно заполнить широту и долготу, чтобы точка оказалась в нужном месте.
После сохранения записи необходимо заново ее открыть и нажать "Добавить объект".
Выполнение проверки
В мобильном приложении появится созданная проверка на вкладке «МОИ».
Проверку можно найти или на карте в соответствии с созданным объектом или посмотреть в виде списка все доступные проверки.
Для начала работ нажмите на кнопку «Приступить».
Проверку можно найти или на карте в соответствии с созданным объектом или посмотреть в виде списка все доступные проверки.
Для начала работ нажмите на кнопку «Приступить».
В процессе проверки пользователю отображаются подсказки, а также можно прикреплять дополнительные комментарии и фотоматериалы.
Для отправки проверки необходимо перейти на экран с заданием, нажать «Действия» в правом верхнем углу и выбрать «Завершить и отправить».
Для отправки проверки необходимо перейти на экран с заданием, нажать «Действия» в правом верхнем углу и выбрать «Завершить и отправить».
Просмотр результатов проверки
По результатам проверки присутствует возможность сформировать предварительный акт с результатами проверки, в который в автоматическом режиме будут подставлены ранее заполненные данные.
Для того, чтобы сформировать отчет по результатам проверки необходимо нажать на «Печатные формы» до того, как проверка была отправлена.
Для того, чтобы сформировать отчет по результатам проверки необходимо нажать на «Печатные формы» до того, как проверка была отправлена.
Отчетность
В разделе «Отчетность» пользователю доступны настроенные табличные отчеты.
Для добавления дополнительных отчетов необходимо обратиться на support@datasolution.team
Для добавления дополнительных отчетов необходимо обратиться на support@datasolution.team
Как посмотреть результаты всех проверок?
В отчете «Проверка строительных объектов. Отчет по всем проверкам» пользователю доступны результат всех проверок на верхнем уровне.
Если интересует детальная информация по какой-то из проверок, необходимо нажать на ID интересующего задания и пользователь будет перенаправлен на детализированные данные.
Если интересует детальная информация по какой-то из проверок, необходимо нажать на ID интересующего задания и пользователь будет перенаправлен на детализированные данные.
Как посмотреть детализацию по проверке?
В детальном отчете можно увидеть всю информацию по каждой проверке и по каждому пункту проверки, в том числе и комментарии и фотографии, которые были оставлены проверяющим.
Поквартирный обход
Схема настроенного сценария
На демостенде настроен сценарий позволяющий упростить работу сотрудников для информирования граждан путем поквартирного обхода.
1
Инициация работ по обходу
2
Проведение и отчет по обходу
3
Просмотр агрегированных данных в отчетности
Как запустить работу?
В выпадающем списке выберите адрес, по которому вы хотите назначить работу (нажмите «Изменить»).
В выпадающем списке укажите пользователя, которому необходимо назначить работу (укажите себя).
Сохраните запись с работой.
В выпадающем списке укажите пользователя, которому необходимо назначить работу (укажите себя).
Сохраните запись с работой.
После создания записи с данными по новой работе необходимо найти эту запись.
Для более удобного поиска можно воспользоваться настроенными фильтрами и указать ФИО вашего пользователя.
После настройки фильтра необходимо нажать «Применить».
Необходимо выбрать ту запись, у которой не заполнено поле "Номер задания", которая используется как флаг для запущенных работ и нажать "Запустить обход".
p.s.: Запуск работ может быть настроен по расписанию, по признаку из внешней системы и другим способом. В данном демонстрационном сценарии для удобства пользователей выбран запуск в ручном режиме.
Для более удобного поиска можно воспользоваться настроенными фильтрами и указать ФИО вашего пользователя.
После настройки фильтра необходимо нажать «Применить».
Необходимо выбрать ту запись, у которой не заполнено поле "Номер задания", которая используется как флаг для запущенных работ и нажать "Запустить обход".
p.s.: Запуск работ может быть настроен по расписанию, по признаку из внешней системы и другим способом. В данном демонстрационном сценарии для удобства пользователей выбран запуск в ручном режиме.
Если нужна проверка по другому адресу?
Для добавления нового адреса перейдите в реестр Список адресов для поквартирного обхода и заполните все необходимые поля, в том числе укажите на карте местоположение объекта.
Выполнение проверки
В мобильном приложении появится созданная работа на вкладке «МОИ».
Работу можно найти или на карте в соответствии с созданным объектом или посмотреть в виде списка все доступные работы.
Для начала работ нажмите на кнопку «Приступить».
Работу можно найти или на карте в соответствии с созданным объектом или посмотреть в виде списка все доступные работы.
Для начала работ нажмите на кнопку «Приступить».
В процессе работы пользователю необходимо сперва подтвердить его местоположение, а затем раскладку информационных материалов.
По каждой квартире необходимо заполнить информацию удалось ли пообщаться с жильцами и анкету по каждому жильцу, который согласился поделиться информацией.
На главной странице задания будет отражена наглядная статистика по пройденным квартирам.
На главной странице задания будет отражена наглядная статистика по пройденным квартирам.
Для удобства просмотра общей статистики по заданию пользователю доступно формирование отчета.
Отчетность
В разделе «Отчетность» пользователю доступны настроенные табличные отчеты.
Для добавления дополнительных отчетов необходимо обратиться на support@datasolution.team
Для добавления дополнительных отчетов необходимо обратиться на support@datasolution.team
Как посмотреть информацию по всем разложенным материалам
В оперативной сводке "Результаты раскладки материалов", которую можно найти в разделе Реестры отображается актуальная информация о раскладке материалов с возможность посмотреть предоставленные сотрудниками фото материалы.
Как посмотреть общую информацию по выполненным работам
В отчете «Отчет по поквартирному обходу» пользователю доступны данные на верхнем уровне по итогам работы в части поквартирного обхода.
Контроль за окосами
Схема настроенного сценария
На демостенде настроен сценарий имитирующий работу сотрудников управляющей компании и выполнение ими работ по окосам газонов вокруг МКД. Качество каждого отчета проверяется в модерации и на основании выставленной оценки строится рейтинг УК по данному виду работ.
Результаты всех выполненных на демо проверок агрегируются в единой отчетности.
Для удобства пользователя демостенда на всех этапах участвует один исполнитель.
Результаты всех выполненных на демо проверок агрегируются в единой отчетности.
Для удобства пользователя демостенда на всех этапах участвует один исполнитель.
1
Инициация работ по окосу
2
Проведение работ по окосу
3
Оценка качества направленных данных
4
Просмотр агрегированных данных в отчетности
Как запустить работу?
В выпадающем списке выберите объект, в котором вы хотите назначить работу (нажмите «Изменить»).
В выпадающем списке укажите пользователя, которому необходимо назначить работу (укажите себя).
Сохраните запись с работой.
В выпадающем списке укажите пользователя, которому необходимо назначить работу (укажите себя).
Сохраните запись с работой.
После создания записи с данными по новой работе необходимо найти эту запись.
Для более удобного поиска можно воспользоваться настроенными фильтрами и указать ФИО вашего пользователя.
После настройки фильтра необходимо нажать «Применить».
Необходимо выбрать ту запись, у которой не заполнено поле ID проверки, которая используется как флаг работы с данной работой и нажать "Запустить работы".
p.s.: Запуск работ может быть настроен по расписанию, по признаку из внешней системы и другим способом. В данном демонстрационном сценарии для удобства пользователей выбран запуск в ручном режиме.
На мобильное устройство придет уведомление выбранному пользователю о необходимости выполнить работу.
Для более удобного поиска можно воспользоваться настроенными фильтрами и указать ФИО вашего пользователя.
После настройки фильтра необходимо нажать «Применить».
Необходимо выбрать ту запись, у которой не заполнено поле ID проверки, которая используется как флаг работы с данной работой и нажать "Запустить работы".
p.s.: Запуск работ может быть настроен по расписанию, по признаку из внешней системы и другим способом. В данном демонстрационном сценарии для удобства пользователей выбран запуск в ручном режиме.
На мобильное устройство придет уведомление выбранному пользователю о необходимости выполнить работу.
Если нужна проверка по другому адресу?
Для добавления нового адреса перейдите в реестр «Добавить новый объект» и заполните все необходимые поля. После сохранения записи с данными МКД необходимо запустить процесс его добавления в список объектов.
Важно: необходимо внимательно заполнить широту и долготу, чтобы точка оказалась в нужном месте.
После сохранения записи необходимо заново ее открыть и нажать "Добавить новый объект".
Важно: необходимо внимательно заполнить широту и долготу, чтобы точка оказалась в нужном месте.
После сохранения записи необходимо заново ее открыть и нажать "Добавить новый объект".
Выполнение проверки
В мобильном приложении появится созданная работа на вкладке «МОИ».
Работу можно найти или на карте в соответствии с созданным объектом или посмотреть в виде списка все доступные работы.
Для начала работ нажмите на кнопку «Приступить».
Работу можно найти или на карте в соответствии с созданным объектом или посмотреть в виде списка все доступные работы.
Для начала работ нажмите на кнопку «Приступить».
В процессе работы пользователю необходимо прикрепить подтверждающие фото материалы ДО начала работы и ПОСЛЕ.
Для отправки проверки необходимо перейти на экран с заданием, нажать «Действия» в правом верхнем углу и выбрать «Завершить и отправить».
Для отправки проверки необходимо перейти на экран с заданием, нажать «Действия» в правом верхнем углу и выбрать «Завершить и отправить».
Проверка качества выполненной работы
В разделе «Модерация» пользователю доступна проверка качества выполненной работы. Необходимо выбрать "Модерация для проверки качества окосов".
На первом этапе необходимо отобрать те работы, по которым оценка "Без оценки". Дополнительно можно настроить фильтры на УК или конкретный объект. Нажать "Применить".
Система выдаст все подходящие под настроенные фильтры задания. Нажать "Приступить к модерации".
В открывшемся окне пользователь может выставить свою оценку работы.
На первом этапе необходимо отобрать те работы, по которым оценка "Без оценки". Дополнительно можно настроить фильтры на УК или конкретный объект. Нажать "Применить".
Система выдаст все подходящие под настроенные фильтры задания. Нажать "Приступить к модерации".
В открывшемся окне пользователь может выставить свою оценку работы.
Отчетность
В разделе «Отчетность» пользователю доступны настроенные табличные отчеты.
Для добавления дополнительных отчетов необходимо обратиться на support@datasolution.team
Для добавления дополнительных отчетов необходимо обратиться на support@datasolution.team
Как посмотреть рейтинг УК по качеству выполненной работы?
В отчете «МКД. Рейтинг УК по окосам» пользователю доступны результат работы УК, где сортировка настроено по % работч, по которым модератор принял положительное решение.
Если интересует информаци на основании каких именно работ у УК формируется та или иная оценка можно нажать на название УК и откроется в отдельном детальный отчет по работать, выполненными сотрудниками выбранной УК.
Если интересует информаци на основании каких именно работ у УК формируется та или иная оценка можно нажать на название УК и откроется в отдельном детальный отчет по работать, выполненными сотрудниками выбранной УК.
Как посмотреть детализацию по всем работам?
В детальном отчете можно увидеть всю информацию по каждой работе, фотографии ДО и ПОСЛЕ, которые были предоставлены сотрудниками.
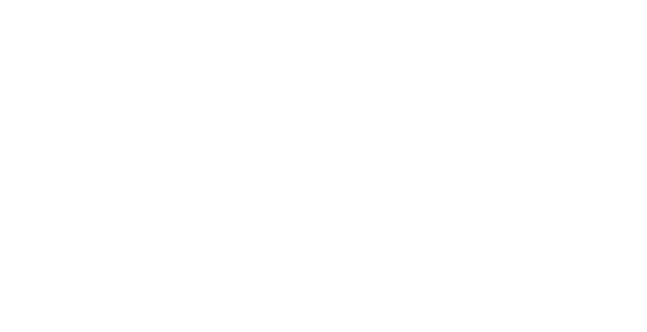
Получить доступ
Укажите email и мы с вами свяжемся для предоставления доступа к интересующим вас сценариям.
Скачайте демо версию нашего приложения
Приложение не распространяется в свободном доступе, поэтому для установки на iOS потребуется дополнительная утилита TestFlight. На Android установка происходит через apk файл.
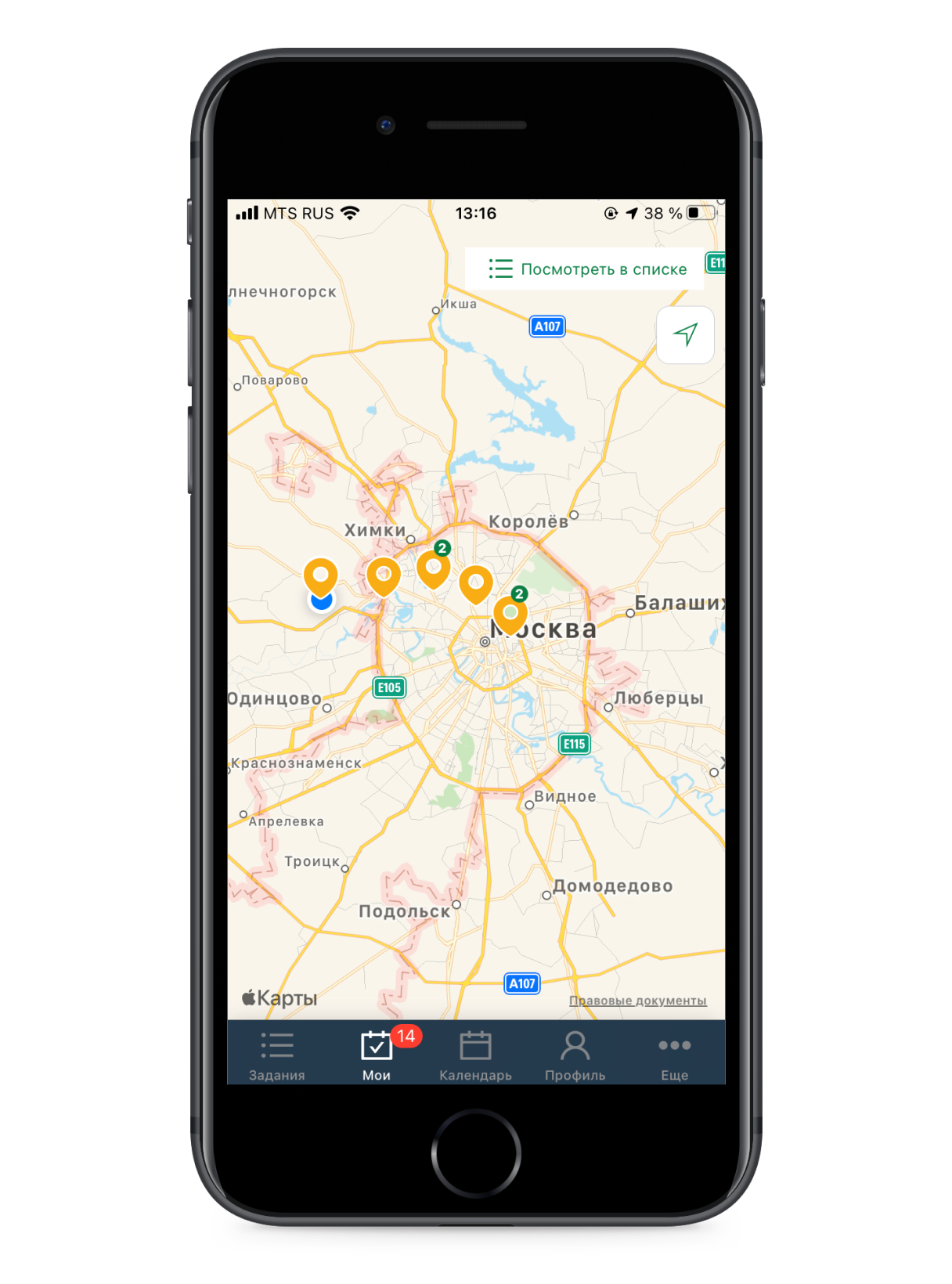
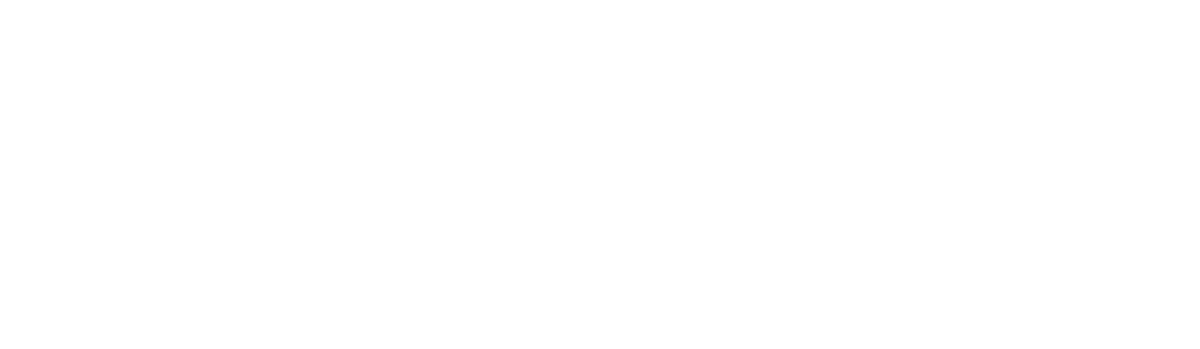
В работе
Ссылка на скачивание мобильного приложения недоступна
Профиль пользователя
Для каждого пользователя в системе создается персональная учетная запись.
Просмотр профиля в веб интерфейсе
В профиле пользователя отображается основная информация:
- ФИО
- Аватар
- Должность
- Отдел
- Адрес
Список полей кастомизируется в зависимости от типа пользователя, его функциональных обязанностей.
Основные поля профиля могут быть самостоятельно отредактированы.
- ФИО
- Аватар
- Должность
- Отдел
- Адрес
Список полей кастомизируется в зависимости от типа пользователя, его функциональных обязанностей.
Основные поля профиля могут быть самостоятельно отредактированы.
Просмотр профиля в мобильном приложении
В мобильном приложении доступен идентичный веб версии профиль пользователя.
Зачем нужны реестры и как ими пользоваться
Реестры - основное место хранения информации об объектах и субъектах внутри системы. Это могут быть реестры договоров, подрядчиков, виды работ, графики проверок и прочее.
Реестры используются во всех настроенных на демостенде сценариях.
Реестры используются во всех настроенных на демостенде сценариях.
Навигация по реестрам
Реестры группируются в системе по директориям. Состав и наполнение директории кастомизируется под каждый проект.
Поиск по названию реестра подсказывает в какой из директорий находится реестр.
Список "Недавние" показывает последние открытые реестры для быстрого к ним доступа.
Поиск по названию реестра подсказывает в какой из директорий находится реестр.
Список "Недавние" показывает последние открытые реестры для быстрого к ним доступа.
Просмотр реестра
Реестр представляет собой табличное отображение информации.
Поля реестра поддерживаю сортировку по возрастанию или убыванию.
Поиск по значениям реестра возможен путем применения фильтра или использования поисковой строки.
Поля реестра поддерживаю сортировку по возрастанию или убыванию.
Поиск по значениям реестра возможен путем применения фильтра или использования поисковой строки.
Создание новой записи в реестре
Пользователю доступно добавление новых записей в реестр.
В том случае, если одно из полей - это ссылка на другой реестр, пользователю предлагается выбрать из имеющихся значений. Если значений в выпадающем списке недостаточно, пользователю необходимо их сначала добавить в тот реестр, на который необходимо сослаться.
В том случае, если одно из полей - это ссылка на другой реестр, пользователю предлагается выбрать из имеющихся значений. Если значений в выпадающем списке недостаточно, пользователю необходимо их сначала добавить в тот реестр, на который необходимо сослаться.
Кнопки управления
В некоторых реестрах настраиваются специальные кнопки управления, которые позволяют запускать фоновые процессы в системе.
Например, это может быть добавление нового объекта в проверку или запуск проверки.
Кнопка управления доступна только для ранее сохраненных записей реестра.
Например, это может быть добавление нового объекта в проверку или запуск проверки.
Кнопка управления доступна только для ранее сохраненных записей реестра.
Выполнение заданий в мобильном приложении
Мобильное приложение - основной инструмент для выполнения работы в полях.
Выполнение заданий доступно во всех настроенных на стенде сценариях.
Выполнение заданий доступно во всех настроенных на стенде сценариях.
Поиск доступных заданий
Пользователю мобильного приложения доступно отображение заданий в списке и на карте.
При необходимости маркеры на карте могут иметь разную форму и/или разный цвет для более удобной навигации пользователя и поиск необходимого задания на карте.
При необходимости маркеры на карте могут иметь разную форму и/или разный цвет для более удобной навигации пользователя и поиск необходимого задания на карте.
Просмотр информации о задании и отказ от его выполнения
Открыв карточку задания пользователю доступна расширенная информация о конкретной работе.
Это может быть техническая информация об объекте, описание подрядчика, дополнительные файлы и материалы и прочее.
В случае, если по каким-то причинам пользователь не планирует выполнять данную работу, он может указать причину для ее отмены.
Это может быть техническая информация об объекте, описание подрядчика, дополнительные файлы и материалы и прочее.
В случае, если по каким-то причинам пользователь не планирует выполнять данную работу, он может указать причину для ее отмены.
Планирование работы
Пользователю мобильного приложения доступно отображение заданий в списке и на карте.
При необходимости маркеры на карте могут иметь разную форму и/или разный цвет для более удобной навигации пользователя и поиск необходимого задания на карте.
При необходимости маркеры на карте могут иметь разную форму и/или разный цвет для более удобной навигации пользователя и поиск необходимого задания на карте.
Выполнение заданий в веб-интерфейсе
В тех случаях, когда местоположение сотрудника не так важно, возможно использование веб-версии заданий в браузере вашего стационарного устройства.
Выполнение веб заданий предполагается в следующих настроенных сценариях:
Выполнение веб заданий предполагается в следующих настроенных сценариях:
Просмотр списка доступных заданий и их выполнение
В разделе "Задания" пользователю доступен аналогичный мобильному приложению список заданий для работы. ё
Ранее выполненные задания доступны только в режиме чтения.
Внутри задания пользователю предлагается навигационная панель, благодаря которой перемещаться по заданию, состоящему из большого количества пунктов, намного удобнее.
Ранее выполненные задания доступны только в режиме чтения.
Внутри задания пользователю предлагается навигационная панель, благодаря которой перемещаться по заданию, состоящему из большого количества пунктов, намного удобнее.
Печатные формы
В рамках выполнения работы пользователю может потребоваться по результатам работы сформировать акт, протокол или иной документ, заполнение которого сейчас происходит вручную.
Работа с отчетами предполагается во всех настроенных на стенде сценариях.
Работа с отчетами предполагается во всех настроенных на стенде сценариях.
Просмотр доступных печатных форм
Предварительная настройка шаблона позволит пользователю "на лету" генерировать форму с выбранным документом.
После заполнения всех обязательных полей пользователь в разделе "Действия" может открыть список доступных печатных форм.
Файл формируется в формате pdf, который потом может быть распечатан, отправлен по почте, подписан ЭЦП.
После заполнения всех обязательных полей пользователь в разделе "Действия" может открыть список доступных печатных форм.
Файл формируется в формате pdf, который потом может быть распечатан, отправлен по почте, подписан ЭЦП.
Отчеты
Отчеты - табличное представление данных. Реализованы по аналогии со сводными таблицами, которые отображают информацию на разных уровнях детализации.
Отчеты кастомизируются под каждый сценарий и те требования, которые к ним предъявляются.
Работа с отчетами предполагается во всех настроенных на стенде сценариях.
Отчеты кастомизируются под каждый сценарий и те требования, которые к ним предъявляются.
Работа с отчетами предполагается во всех настроенных на стенде сценариях.
Просмотр списка доступных пользователю отчетов
В разделе "Отчеты" пользователю доступны ранее настроенные отчеты.
Просмотр списка отчетов возможен в виде плитки или списка.
При большом количестве отчетов удобно наиболее востребованные добавлять в избранное.
Просмотр списка отчетов возможен в виде плитки или списка.
При большом количестве отчетов удобно наиболее востребованные добавлять в избранное.
Просмотр и работа с отчетом
Отчет представляет собой таблицу на том уровне детализации данных, которая необходима в рамках настроенного сценария.
В отчеты возможно добавлять галереи с фото или геоданными из заданий.
По настроенным ключам может быть совершен переход из одного отчета в другой с уже отфильтрованными данными.
В отчеты возможно добавлять галереи с фото или геоданными из заданий.
По настроенным ключам может быть совершен переход из одного отчета в другой с уже отфильтрованными данными.
Модерация
Иногда в рамках сценария необходимо не только получить отчет о выполненных работах, но и убедиться в последствии в том, что качество соответствует требуемым стандартам.
Выполнение модерации предполагается в следующих настроенных сценариях:
Выполнение модерации предполагается в следующих настроенных сценариях:
Выбор заданий для модерации
В разделе "Модерация" пользователю доступен список автоматизированных процессов, по которым возможно произвести модерацию.
В панели справа необходимо отфильтровать только те задания, которые интересуют, после чего нажать "Приступить к модерации".
На карточке каждого задания отображается превью фото и детальная информация по нему.
В панели справа необходимо отфильтровать только те задания, которые интересуют, после чего нажать "Приступить к модерации".
На карточке каждого задания отображается превью фото и детальная информация по нему.
Модерация заданий
По каждому заданию пользователю доступны фото До и После выполнения работы.
Модератор может проставить оценку выполненной работы, таким образом будет в будущем на этих данных рассчитываться показатель эффективности и качества работы исполнителей, которые отчитываются о выполненной работе в мобильном приложении.
Модератор может проставить оценку выполненной работы, таким образом будет в будущем на этих данных рассчитываться показатель эффективности и качества работы исполнителей, которые отчитываются о выполненной работе в мобильном приложении.
Витрины данных
Использование витрин данных предполагается в следующих настроенных сценариях:
Просмотр витрины
Пользователям доступны онлайн витрины-данных с табличным и графическим представлением.
Онлайн-витрина интерактивная, таким образом, выбрав значения в фильтре, перестраиваются все отчеты.
Онлайн-витрина интерактивная, таким образом, выбрав значения в фильтре, перестраиваются все отчеты.
Работа с файлами
Работа с файлами возможна во всех настроенных на стенде сценариях.
Экспорт данных
Реестр или отчет возможно экспортировать в следующих форматах:
- csv
- pdf
- xls
- doc
В зависимости от объема данных некоторые форматы могут стать недоступны.
В разделе "Файлы" доступны все сформированные ранее выгрузки.
- csv
- xls
- doc
В зависимости от объема данных некоторые форматы могут стать недоступны.
В разделе "Файлы" доступны все сформированные ранее выгрузки.